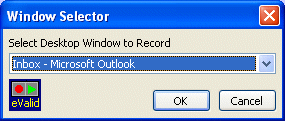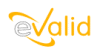
|
eValid™ -- Automated Web Quality Solution
Browser-Based, Client-Side, Functional Testing & Validation,
Load & Performance Tuning, Page Timing, Website Analysis,
and Rich Internet Application Monitoring.
|
|
eValid -- Desktop Mode Recording
eValid Home
Synopsis
Desktop Mode recording provides basic record/play capabilities in certain
windows that do not have eValid record/play capability.
These windows can have been launched from the eValid browser
by the WebSite under test,
or they can be existing windows on the Desktop.
Entering Desktop Mode
During recording either press Ctrl-F12,
or use the following eValid pulldown menu sequence to turn on Desktop Mode recording:
eValid: Record > Advanced Recording > Record Desktop Window
This action will bring up the following dialog box:
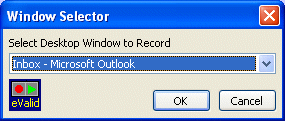
If there are no desktop applications running you will be given the option to continue or not.
If there are desktop applications running,
you will have the choice of which window to continue recording from.
Once selected the recording process continues normally.
Note that the eValid browser window and any sub-browser windows, and the eValid script
window, are specifically NOT included in this list.
Desktop Recording Mode Summary
When Desktop Mode is active during recording you can capture these kinds of events:
- Keyboard Entry.
Nothing is recorded in the script file until AFTER you take a closing action when entering text.
It is good practice to click before AND after a text entry sequence.
- Return Key.
Records as a special sequence.
- Mouse Clicks.
Recorded normally.
- Mouse Drags.
Provided the mouse drag features are turned on,
eValid records the start and ending locations of a drag
event.
On playback the motion is simulated at a constant [visible] speed.
Desktop Validation Mode Summary
Application Mode provides for these kinds of data capture for validation purposes.
- Validate & Synchronize Screen Rectangle.
This operates in the normal way.
- Validate Clipboard Text.
Select something and put it on the clipboard.
You can do this using Ctrl-C
or, if mouse click recording is currently active,
you can use a right-click to select Copy
to put the selected text on the clipboard.
Additional Notes and Hints
Here are some additional notes and hints about Desktop Mode.
- Absolute mouseovers need to be manually activated
if you want to us them in Desktop Mode.
- Keyboard entry is automatically turned ON in Desktop Mode.
- Drags are automatically turned ON in Desktop Mode.
- Clicks on the menu bar (the entire applications window) are recorded
(the menu bar is just another window).
- You need to inform eValid of each new window if you want to record from it.
But eValid already knows the window by number you don't need to redeclare it.
- Even if the window changes name after it is launched you're OK,
because once the window is identified eValid works with its number
rather than its name.
- If the initial name of the window changes, playback will fail.
eValid will be looking for a window of that name to associate
with the window number.
- If you record creating a window and don't delete the window,
then successive playbacks will create a new instances each time.
So it is safer to always delete what you open.
- If you have other windows on the desktop that you do not use
this is not a problem for eValid.
Because they never were declared they never need to be considered.
You can delete an unused window between record time and playback
time without difficulty.
Unitary Resource Note
The desktop, like the cache, is a unitary resource that is shared between all
eValid browsers running on your machine at any one time.
Like the cach, you may need to use the Lock/Unlock MUTEX command to prevent
ambiguous operations due to interactions at the desktop level between two or more
eValid instances running at the same time.