|
|
This page presents the steps to be undertaken to be able to properly set-up eValid as a service for use with the Windows Scheduler.
Step 1: Selecting the Script/s to be Included
Select a script
to be included as a service to the scheduler such as text or image validations
using the ValidateSelectedText and xySyncRect command respectively.
Step2: Creating the Batch File
In your text editor (usually notepad)
add the batch command line interface to call eValid with the corresponding
script
(more information on the different windows command line interface
can be found here).
For example:
eValid -B yahoo.evs ^ -FE 15mins-event.log ^ -PA Y ^ -FM 15mins-message.log ^ -PA Y ^ -DD "C:\NT scheduled eValid testing"
The above command line example runs the script "yahoo.evs", and specifies a name (-FE, -FM) for the event and message logs, and appends (-PA) to the end of each log file in the specified working folder (-dd "Path").
Save the file with a *.bat extension.
Step 3: Add the Batch File as a Scheduled Task
Launch the scheduler or click on "Start >
Programs > Accessories > System Tools > Scheduled Tasks".
Click on "File > New > Scheduled Task" to start a new task to be added in scheduler.
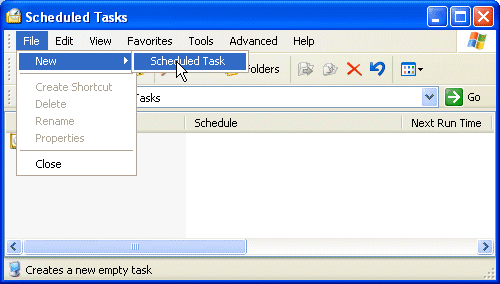
Once the new schedule has been added, rename the schedule and double click the icon to set your preferences. Select the appropriate path where the batch files which was earlier created is located.
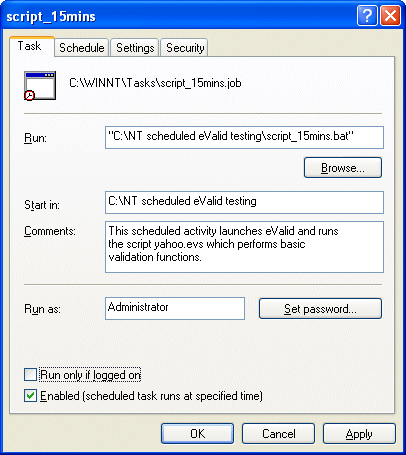
To change the schedule of when the command will be executed, click on the "Schedule" tab located beside the "Task" tab. The scheduled task/s can be run daily or however often the user feels it is necessary to run these scripts.
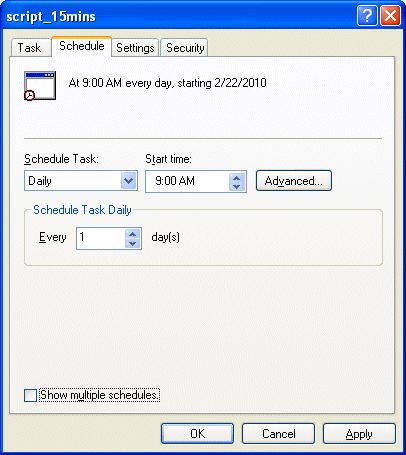
The final tab, "Settings" lets the user have control of the other options available to scheduler.
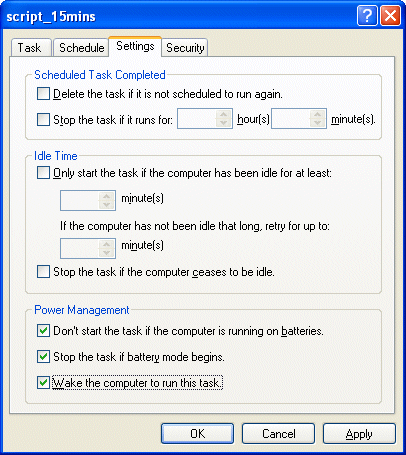
Once the settings have been finalized, click on the apply button. provided the settings are correct, the scheduler will prompt the user for the administrator password and will not continue to add the created task if the wrong password is supplied.
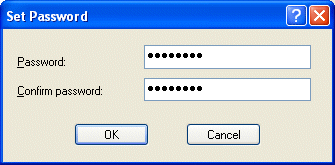
Once completed, the scheduled task appears in scheduler and will launch the program based on the settings specified. You may also want to check the specified folder in the batch file to confirm that the proper log files have been created for the specific schedule created.
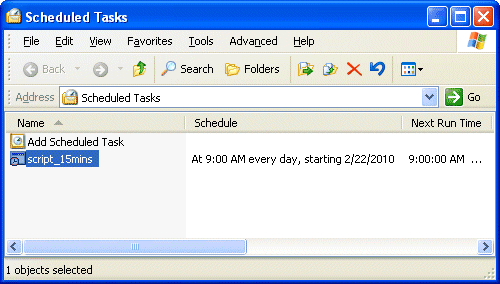
Additional Notes
Here are some additional notes about achieving reliable scheduler operation.